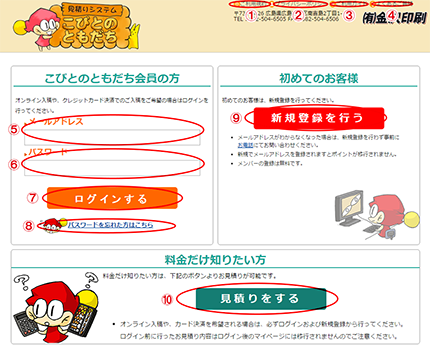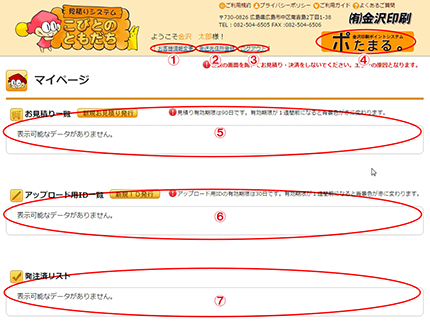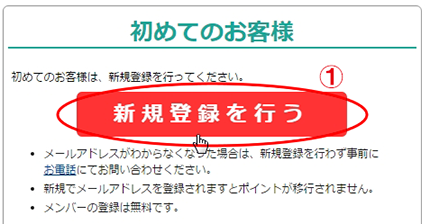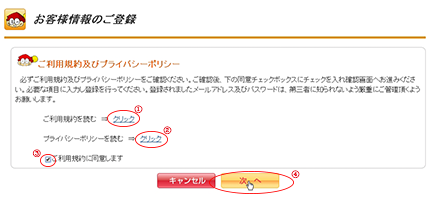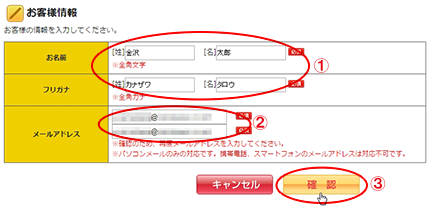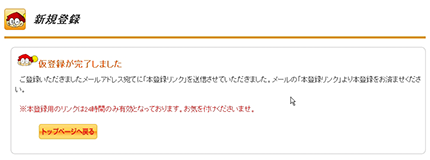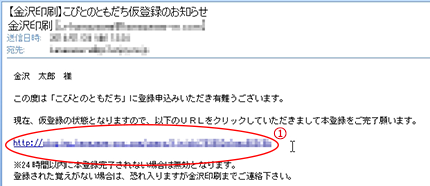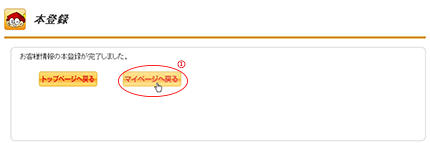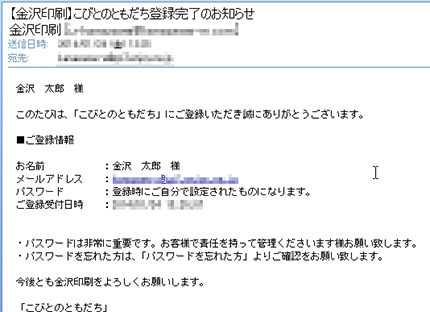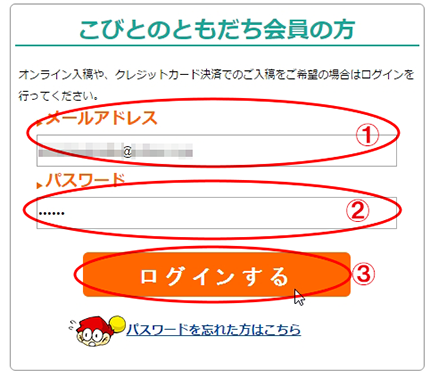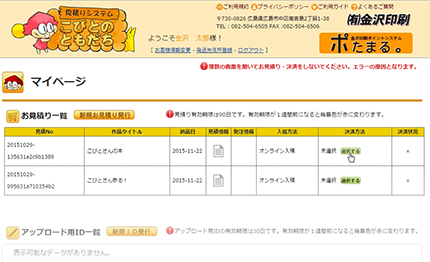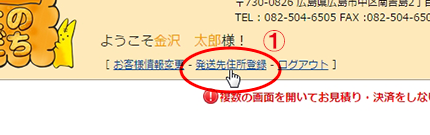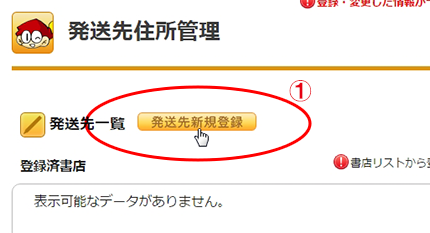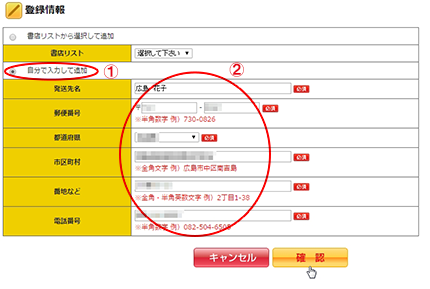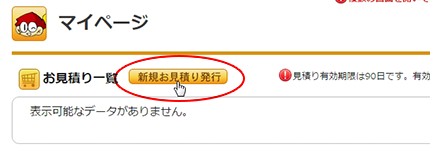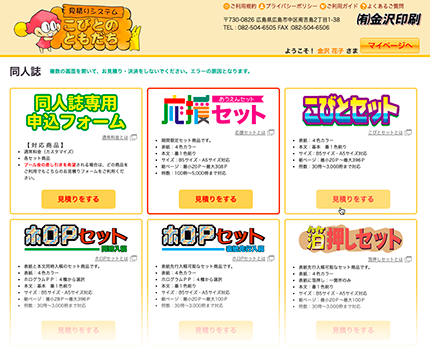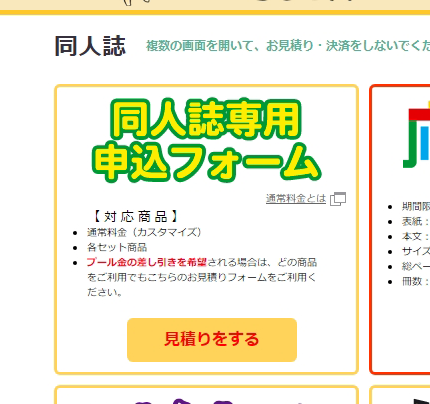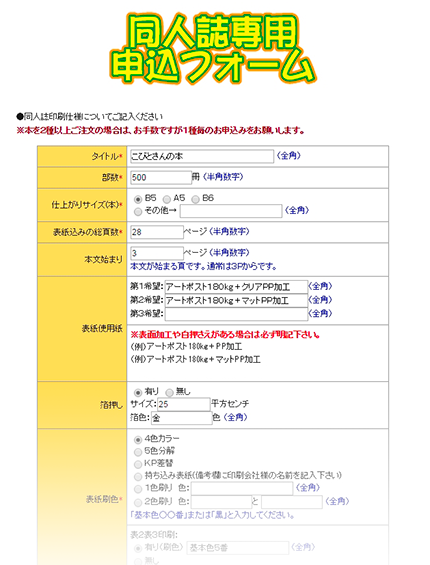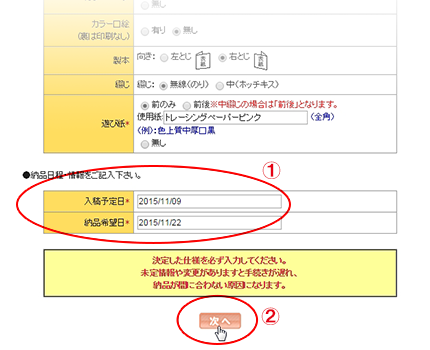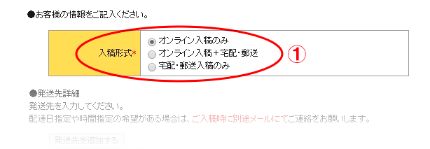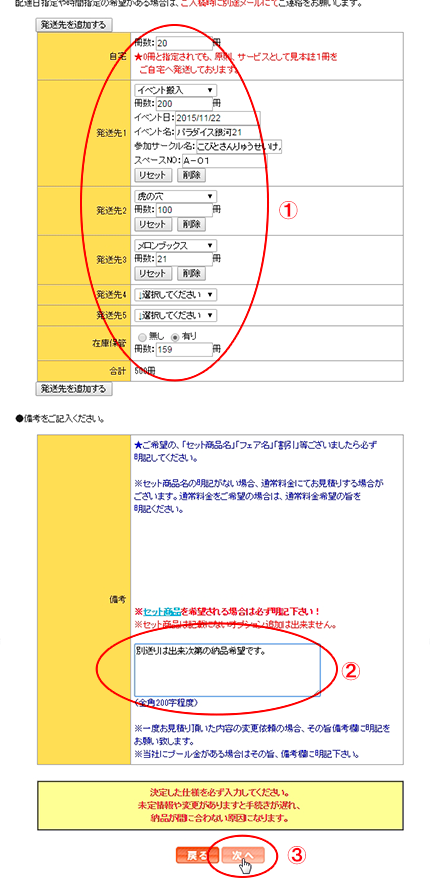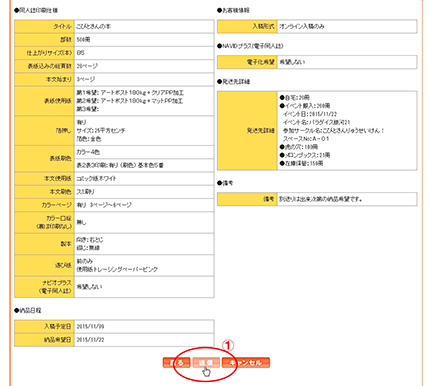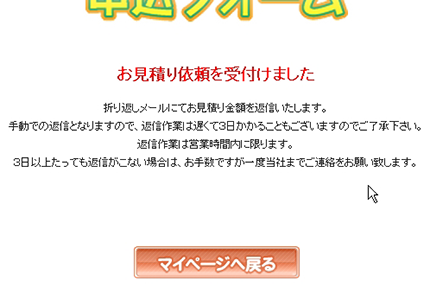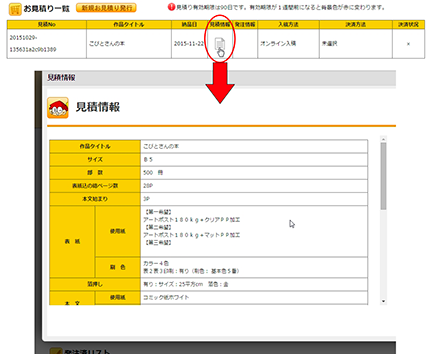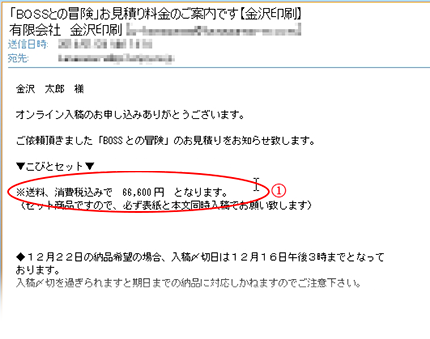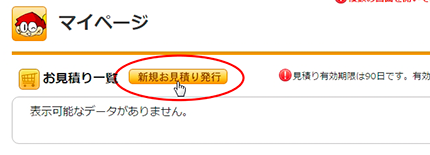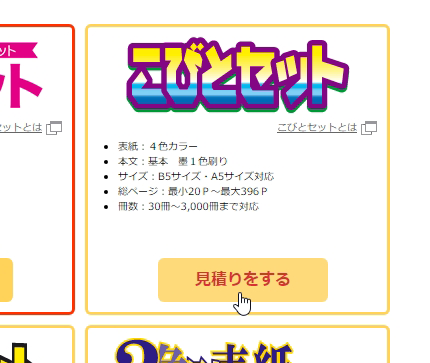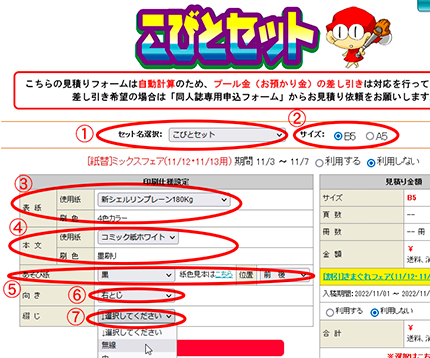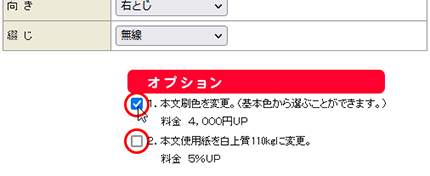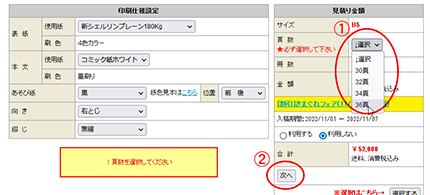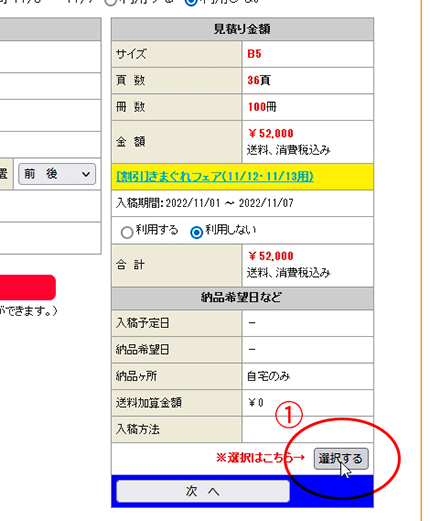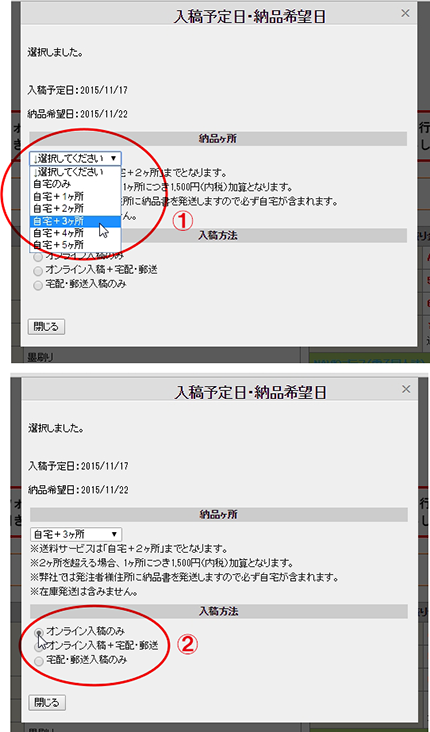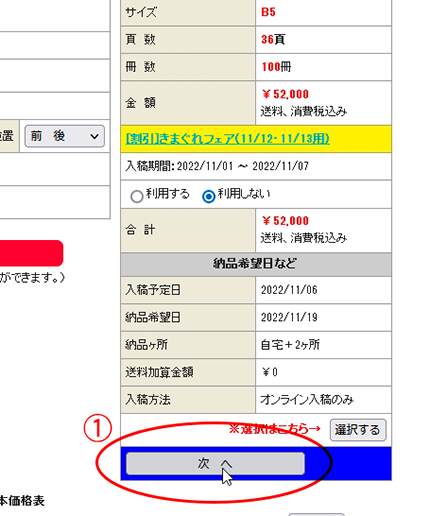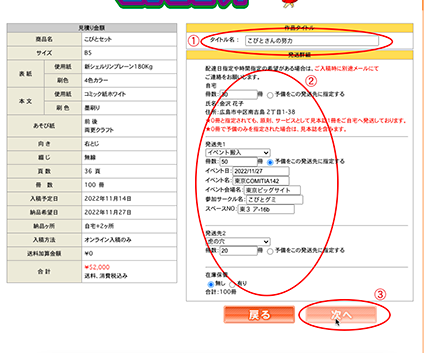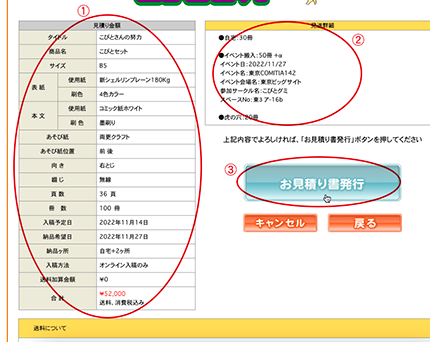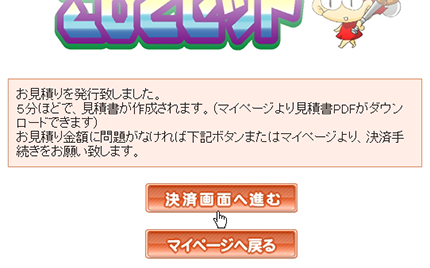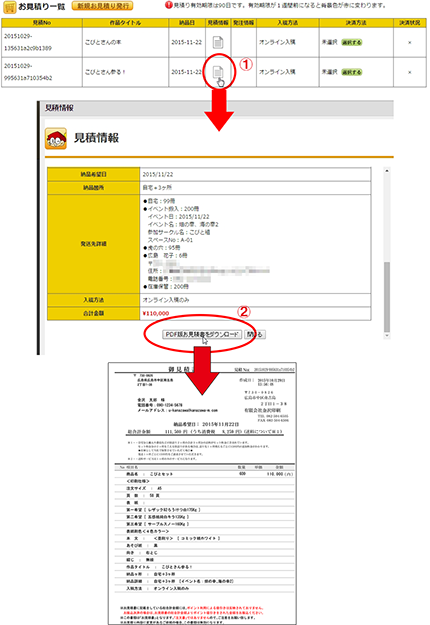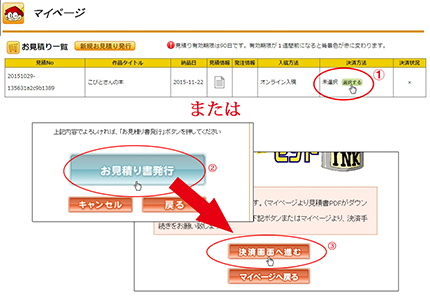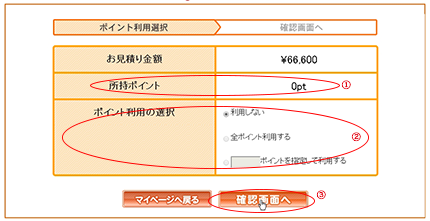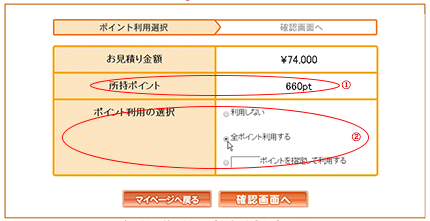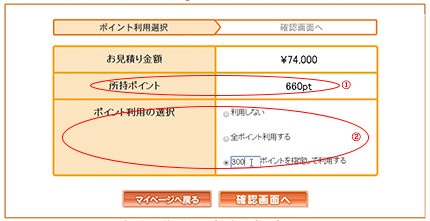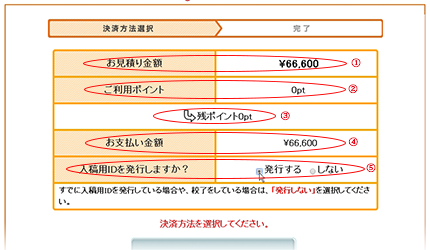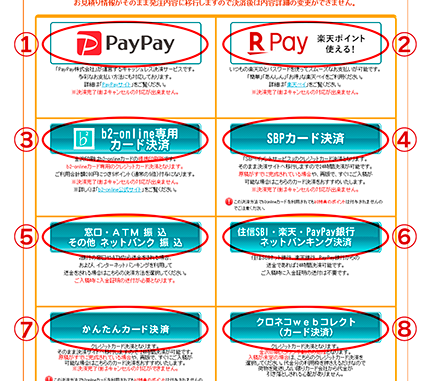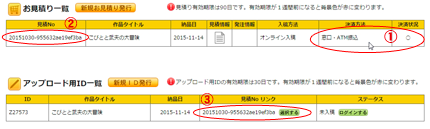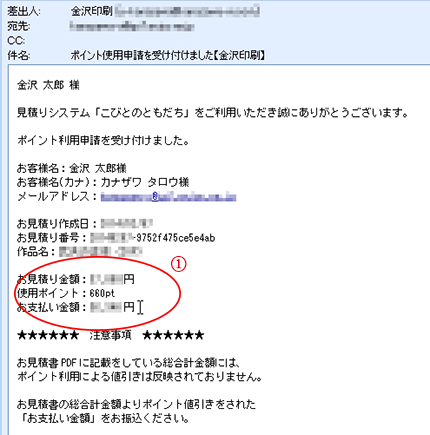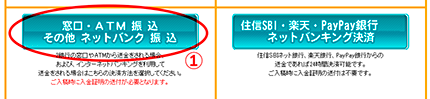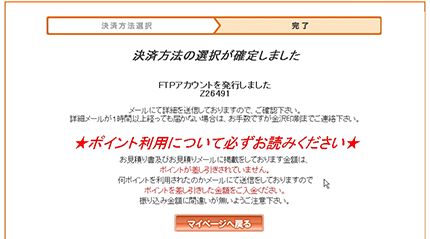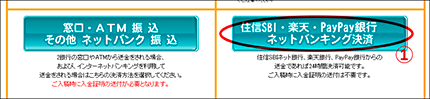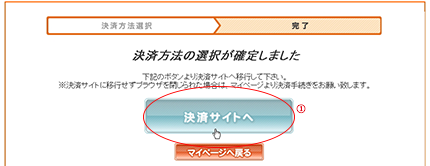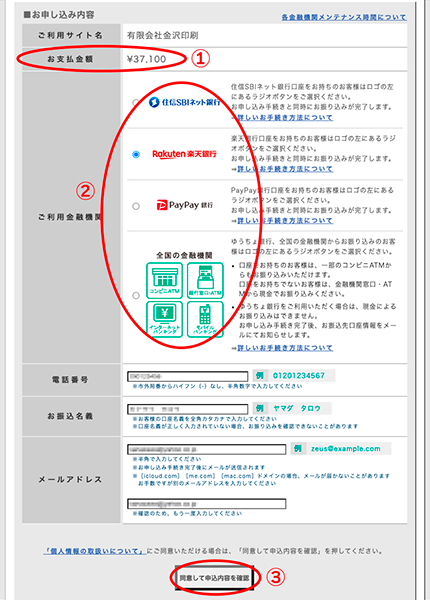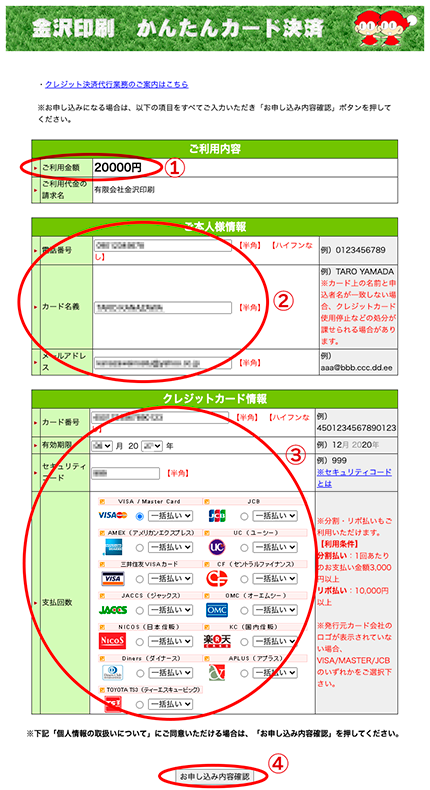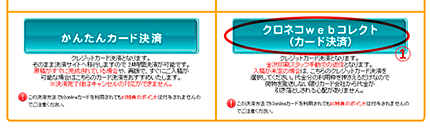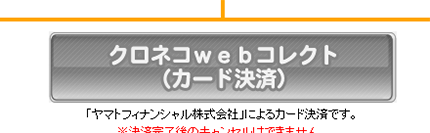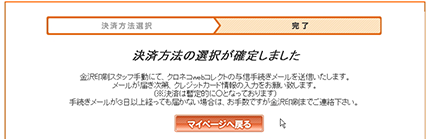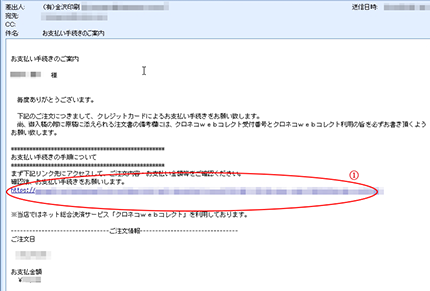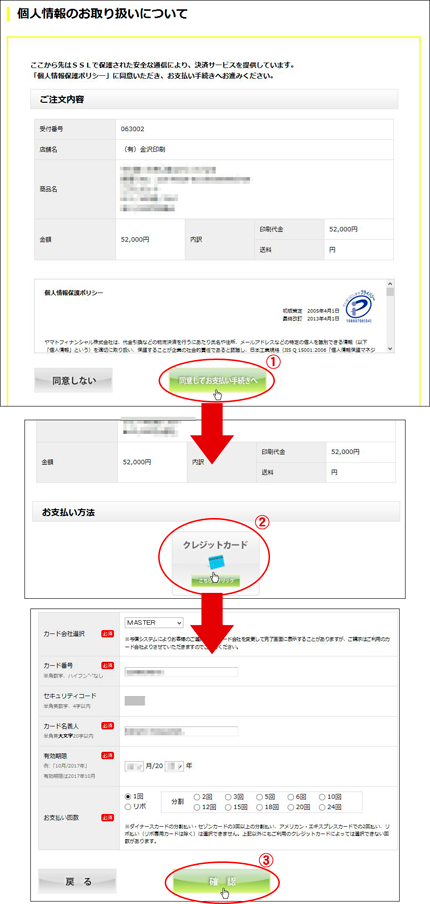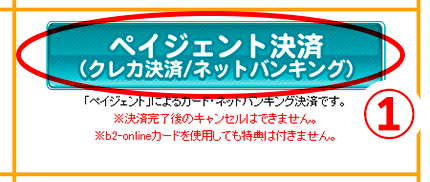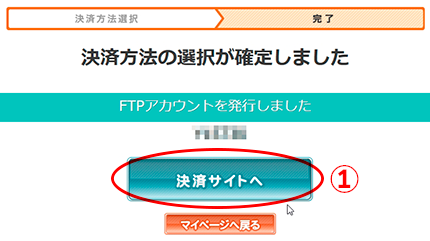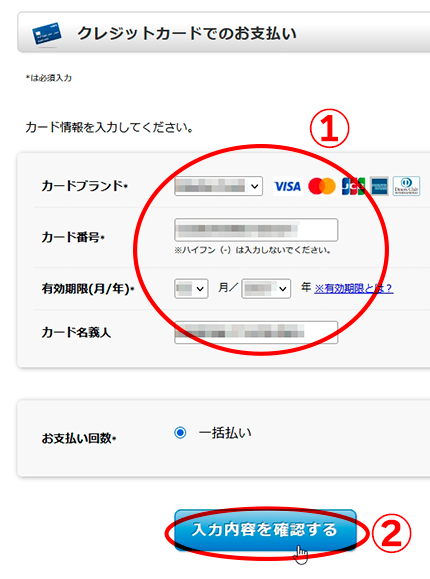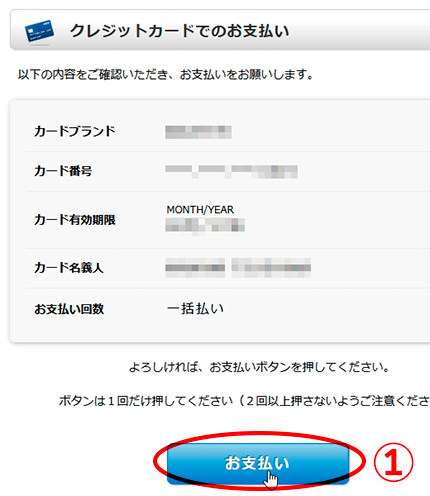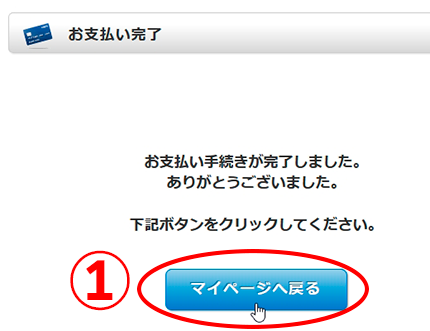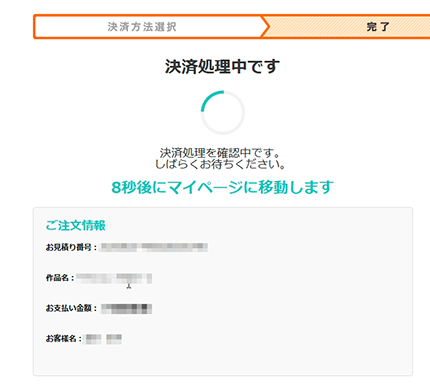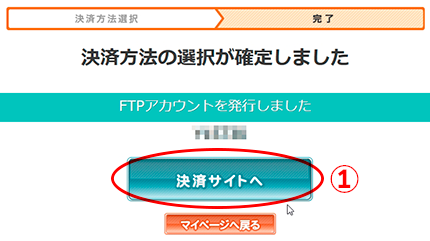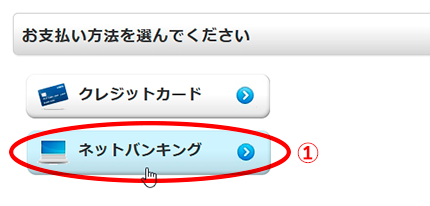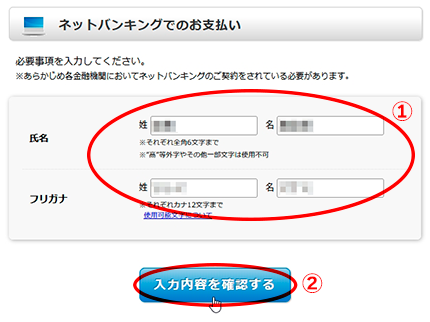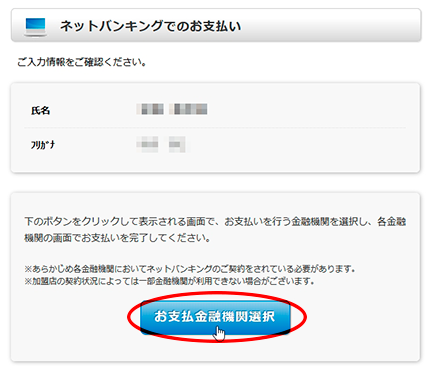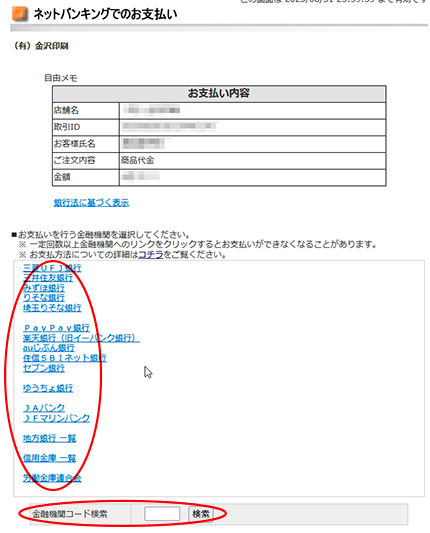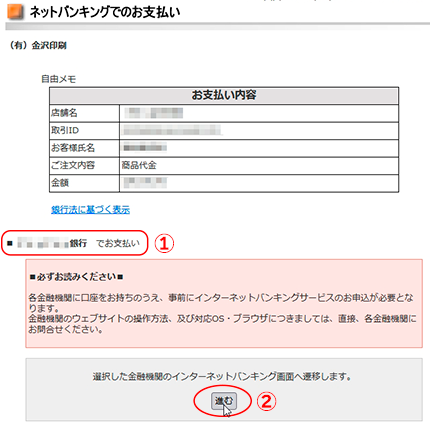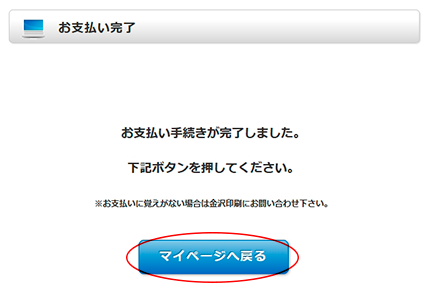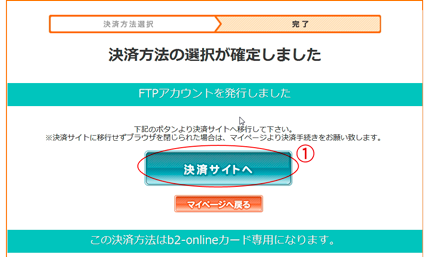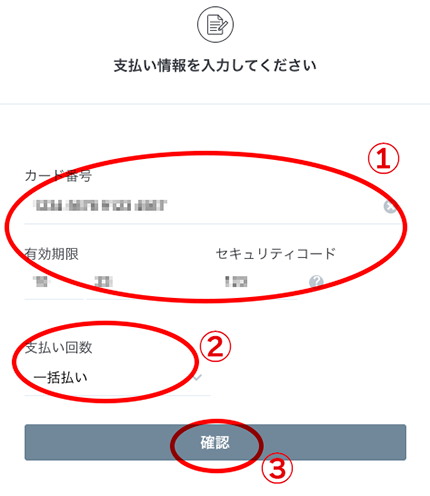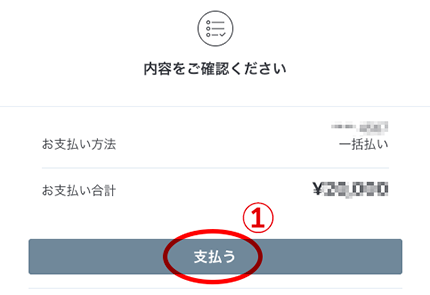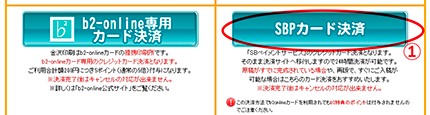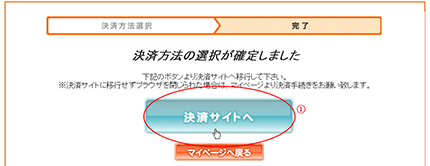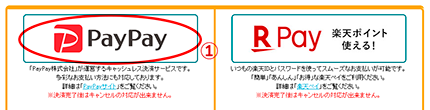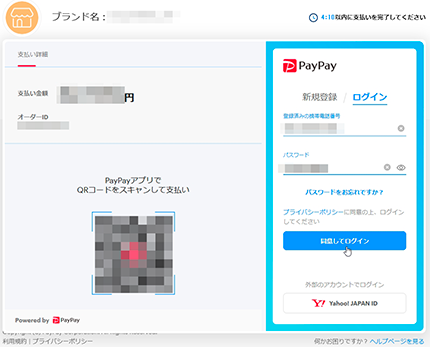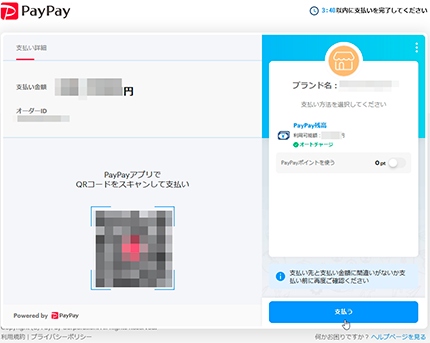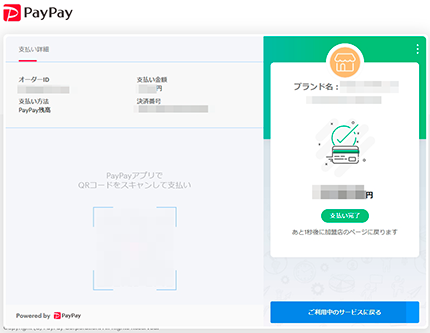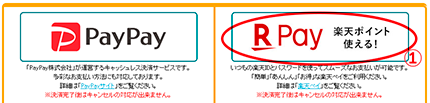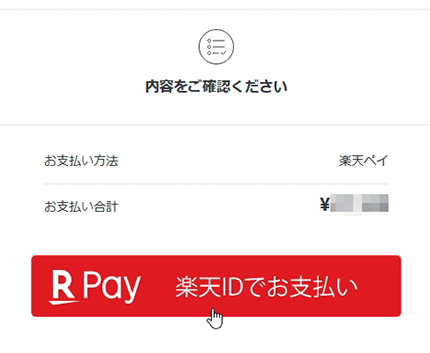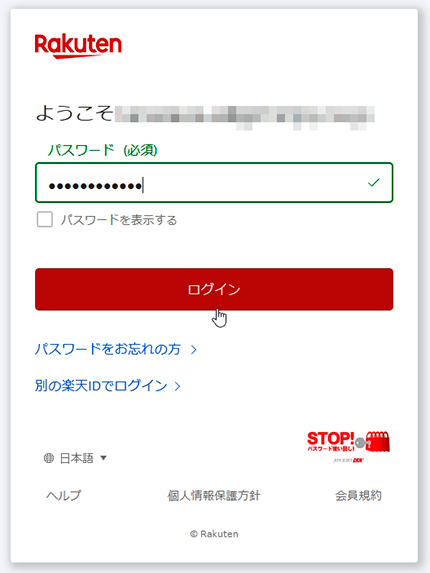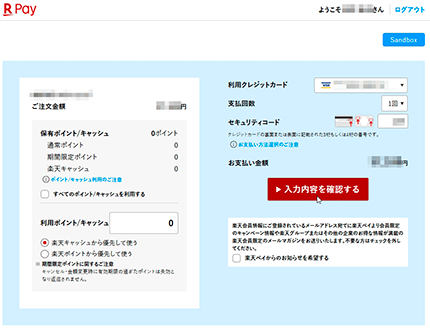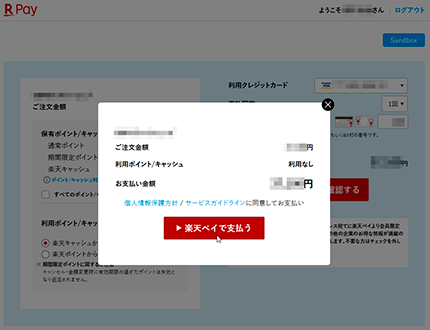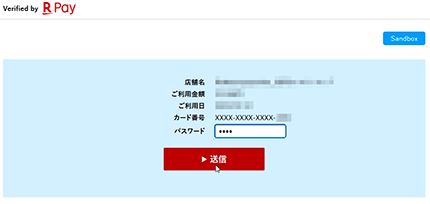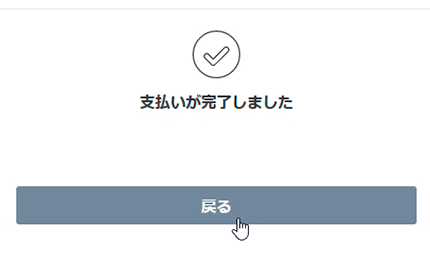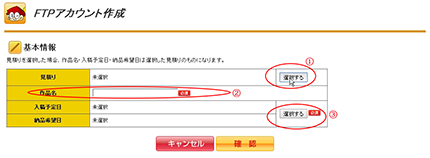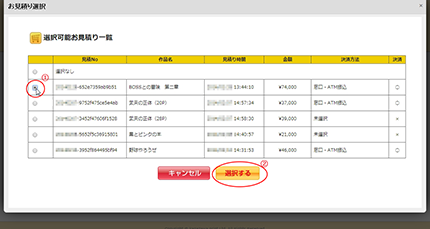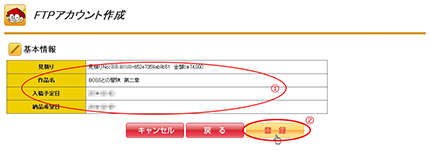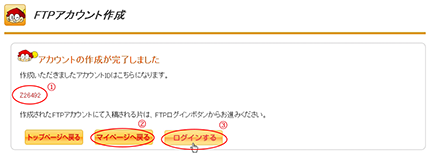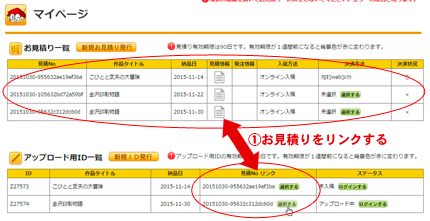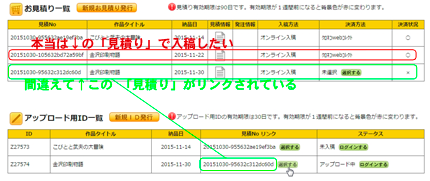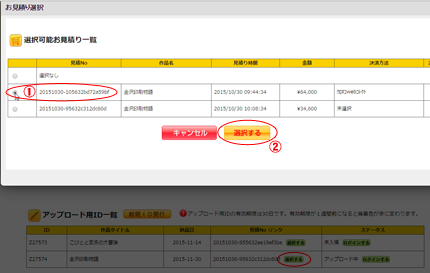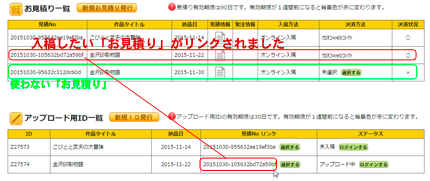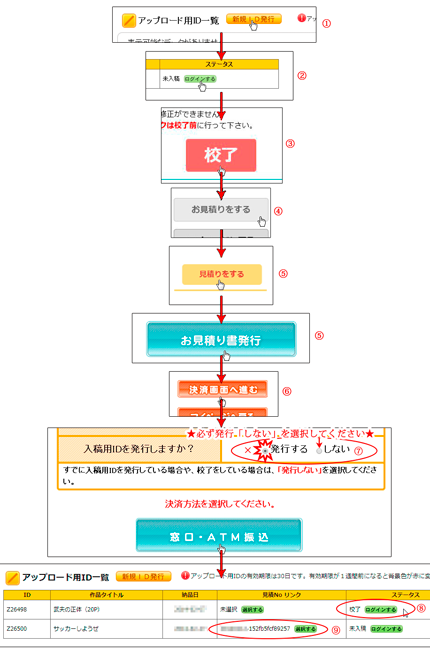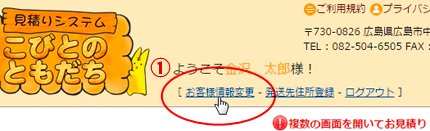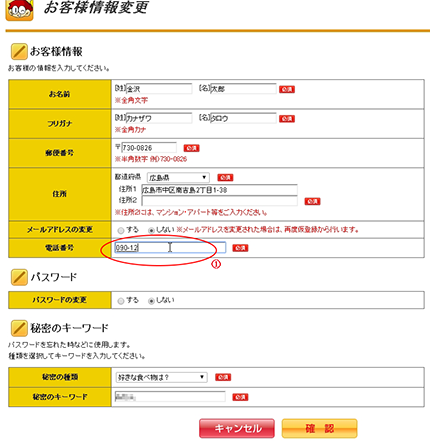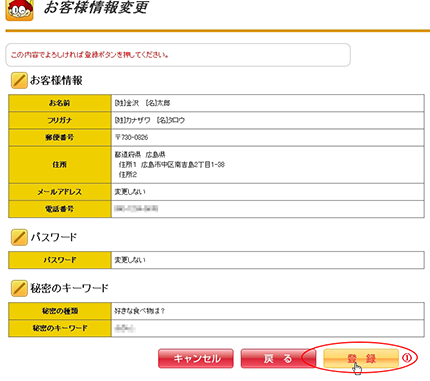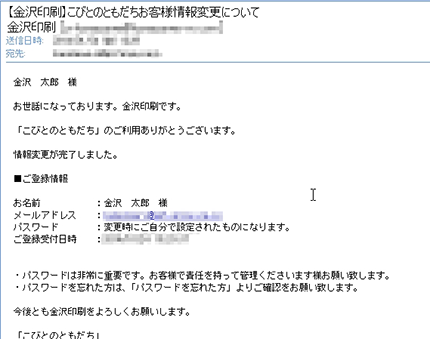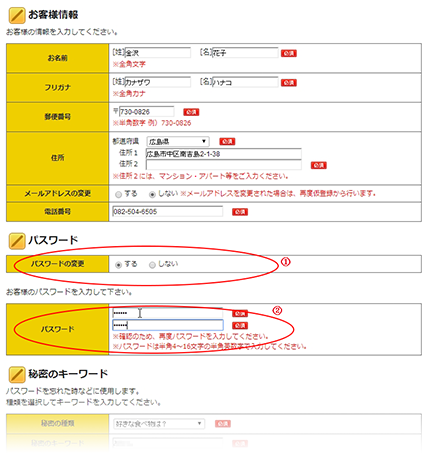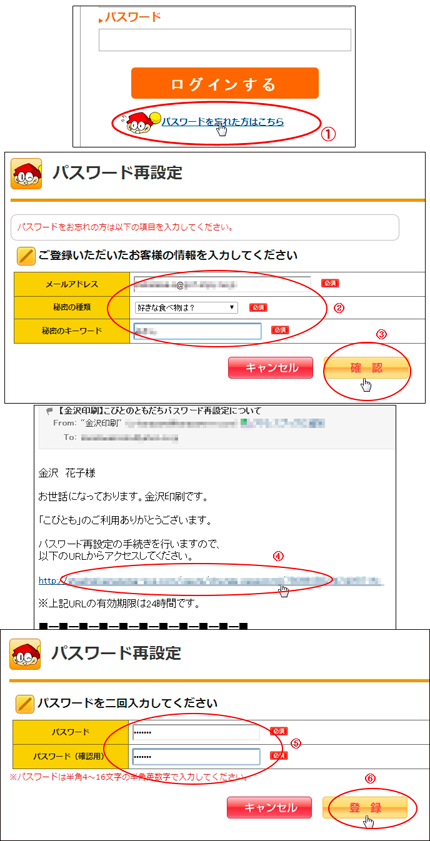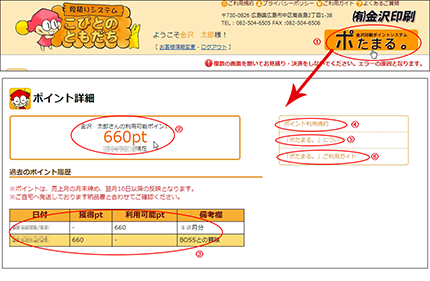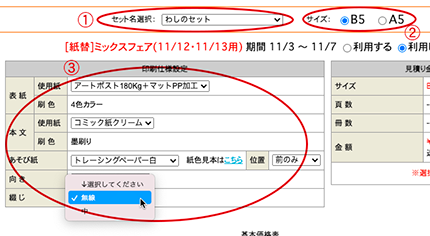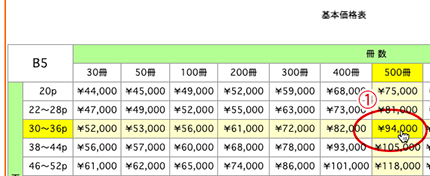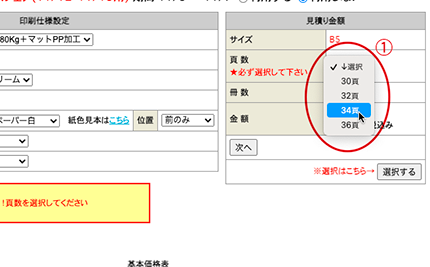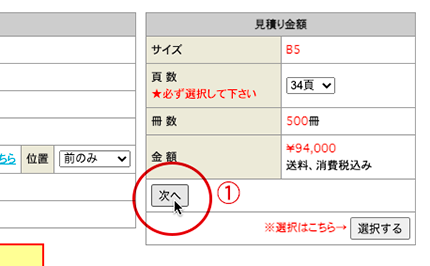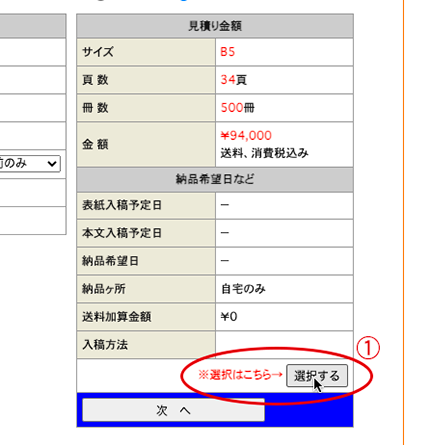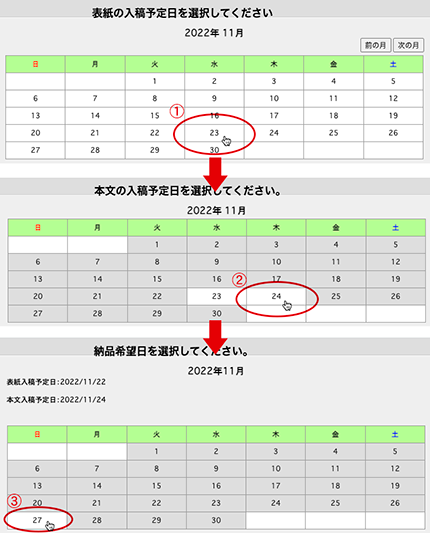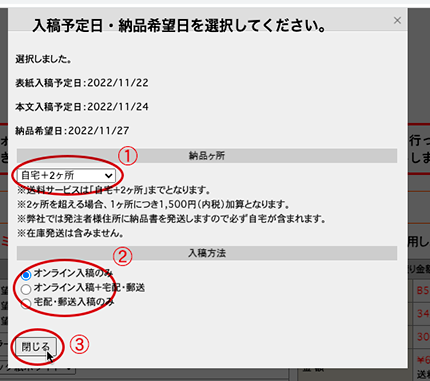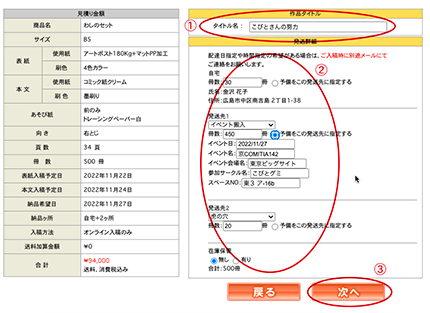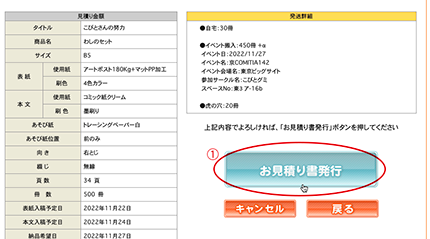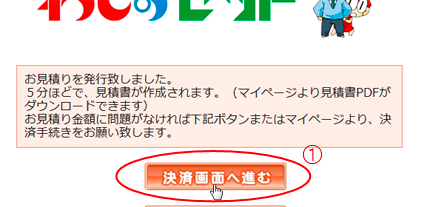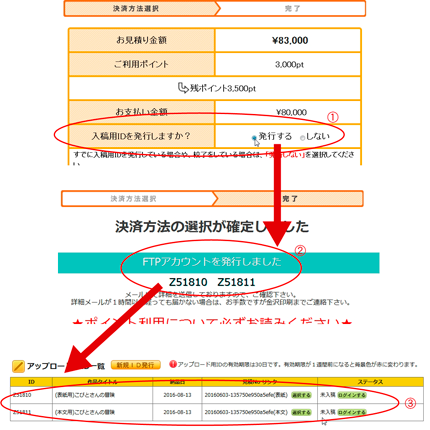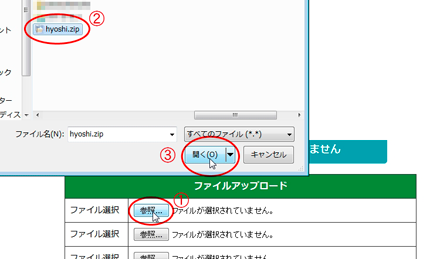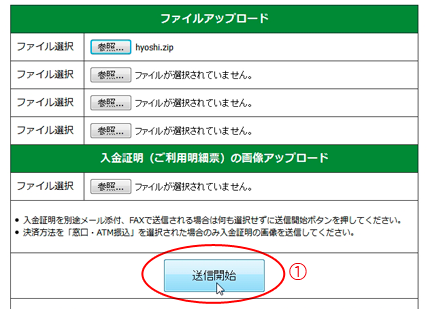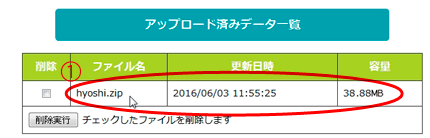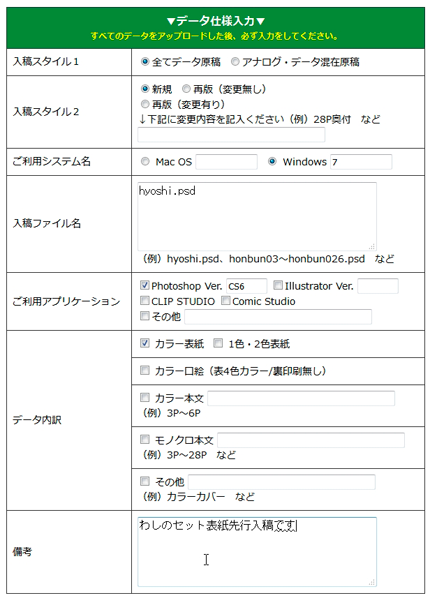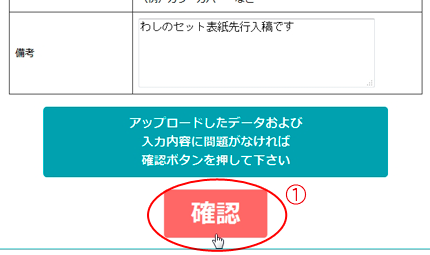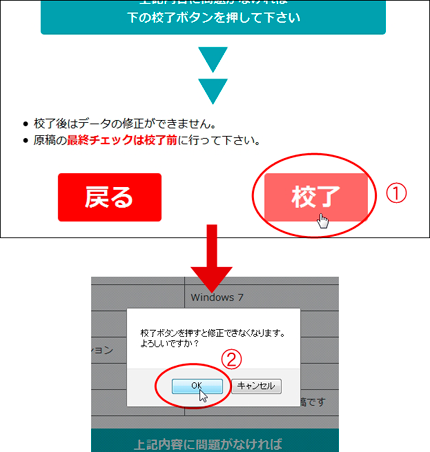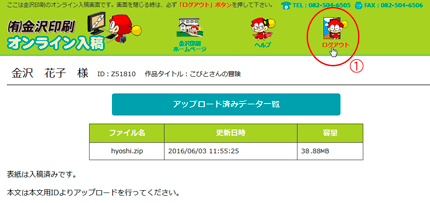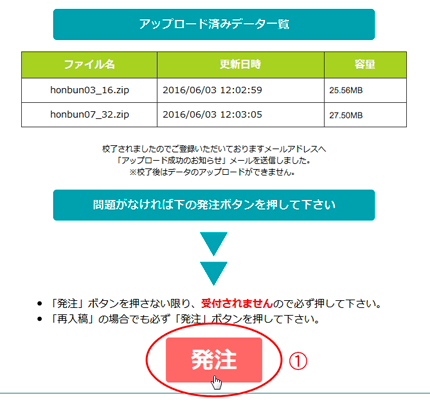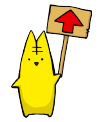「こびとのともだち」ご利用ガイド
見積りシステム+オンライン入稿システム「こびとのともだち」ご利用ガイドです。説明の画像はクリックすると拡大されます。何かご不明な点がございましたら、お気軽にお問い合わせください。
新しいメールアドレスを登録される前に、パスワード再設定用の秘密のキーワードを使ってパスワードを再設定するか、または当社まで一度ご連絡いただくようお願いします。
1,「こびとのともだち」トップ画面の説明
①「ご利用規約」です。必ずご一読ください。
②「プライバシーポリシー」をご確認ください。
③「ご利用ガイド」では、サービスの基本的な使い方を説明しています。こちらが該当のページです。
④「よくあるご質問」を一覧でご覧いただけます。
⑤ログインする際には、メールアドレスを入力してください。
⑥登録時に設定したパスワードを入力してください。
⑦「ログイン」ボタンをクリックしてログインします。
⑧パスワードをお忘れの場合は、こちらをクリックしてください。
⑨まだ登録がお済みでない場合は、「新規登録を行う」ボタンから手続きを開始してください。
⑩料金だけを知りたい方は、「見積りをする」ボタンをクリックしてください。なお、お見積りを行った後はログインすることはできませんので、ご注意ください。また、「同人誌専用申込フォーム」と「グッズ専用申込フォーム」から見積りを依頼される場合は、事前にログインが必要です。
6,見積りをする(同人誌・グッズ専用申込フォーム)
【同人誌専用申込フォーム】の例
①「見積りをする」ボタンをクリックし、「同人誌専用申込フォーム」を利用することで、手動で文字を入力するタイプのお見積りが可能です。金沢印刷スタッフが手動で返信を行います。以下の仕様を希望される場合には、このフォームをご利用ください。
・通常料金(カスタマイズ仕様)の印刷物
・プール金の差し引きを希望する場合
※割引を利用せず、通常のセット商品に対するお見積りも対応可能です。
仕様を入力する画面が表示されるので、希望される仕様を入力してください。未入力の項目があるとお見積りができない場合がありますので、全ての項目を入力してください。
ここで入力されたお見積り内容が発注情報として利用されるため、確定した仕様を入力してください。変更がある場合は、決済方法選択前に再度お見積り依頼をお願いします。
①入稿形式を選択します。(入力情報は例になります)
・オンライン入稿のみ: 当社のサーバーへデータをアップロードし、入稿します。
・オンライン入稿+宅配・郵送: データ部分を当社サーバーへアップロード入稿し、アナログ原稿を宅配または郵送で入稿します。
・宅配・郵送入稿のみ: 宅配または郵送で原稿を発送して入稿します。
①納品先の詳細を入力してください。未入力や不明な部分があると、送料の計算ができません。印刷部数と納品数が一致するようにお願いします。開催が先のイベントでスペースNOが未定の場合は「未定」と入力してください。この画面で入力された情報が発注情報に移行されますので、正確な発送先を入力してください。
②備考欄に、セット商品名やフェア商品名などがあれば入力してください。
③全ての入力が完了しましたら、「次へ」ボタンをクリックします。
(入力情報は例になります)
マイページに戻ると、お見積り一覧に先ほど送信した内容が表示されます。「見積情報」アイコンをクリックすると、詳細を確認できます。お見積り内容の控えは、登録されたメールアドレスにも送信されますので、ご確認ください。
7,見積りをする(セット商品専用見積りフォーム)
①選択された「セット商品名」を確認してください。
②本の仕上がりサイズを選択してください。仕上がりサイズを間違えてお見積りをされる方が増えております。料金が変わりますので、必ず確認をしてください。
③表紙の使用紙を選択します。
④本文の使用紙を選択します。
⑤あそび紙を選択します。位置(前のみ・前後)を選択します。
⑥製本の向きを選択します。
⑦製本の綴じ(無線・中)を選択します。
(画像例はこびとセットになります)
①納品ヶ所を選択します。
②入稿形式を選択します。(入力情報は例になります)
・オンライン入稿のみ: 当社のサーバーへデータをアップロードし、入稿します。
・オンライン入稿+宅配・郵送: データ部分を当社サーバーへアップロード入稿し、アナログ原稿を宅配または郵送で入稿します。
・宅配・郵送入稿のみ: 宅配または郵送で原稿を発送して入稿します。
①作品(同人誌)タイトルを入力します。表紙に記載しているタイトルを入力してください。
②納品先の詳細を入力してください。未入力や不明な部分があると、送料の計算ができません。印刷部数と納品数が一致するようにお願いします。開催が先のイベントでスペースNOが未定の場合は「未定」と入力してください。この画面で入力された情報が発注情報に移行されますので、正確な発送先を入力してください。
③入力が完了したら「次へ」ボタンを押します。
(画像は例になります)
★スペースナンバーについて、お見積り時に未定と入力した場合、確定した時点でメールでご連絡ください。口頭での受付は行っておりません。
8,ポイント利用の選択・決済方法の選択
①マイページにあるご利用お見積りの「決済方法」緑の「選択する」ボタンを押します。
②セット商品専用のお見積りであれば、「お見積り書発行」ボタンを押し、次に③「決済画面へ進む」ボタンが表示されますのでそこから決済方法の選択を行っても問題ありません。
①お見積り金額を確認します。
②ご利用ポイントを確認します。
③残ポイントを確認します。
④ポイントを差し引きしたお支払金額を確認します。
⑤オンライン入稿希望の場合は、入稿用IDを発行するかしないかを選択します。
※まだ、入稿用IDを作成していない場合は「発行する」を選択してください。お見積りがリンクされた入稿用IDが自動で作成されます。
※すでに校了済みや、入稿用IDを作成している場合は「しない」を選択し、マイページに戻って見積りをリンクしてください。
画面を下の方へスクロールすると決済方法の一覧があります。希望される決済方法のボタンを押してください。
①「PayPay」(オンライン決済)
②「楽天ペイ」(オンライン決済)
③「b2-online専用カード決済」(クレジットカード)
④「SBPカード決済」(クレジットカード)
⑤「かんたんカード決済」(クレジットカード)
⑦「窓口・ATM振込・その他ネットバンク振込」(金沢印刷の口座へ振込)
⑧「ネットバンキング決済」(収納代行業者の口座へ振込)
⑨「クロネコwebコレクト」(クレジットカード)
決済方法を選択し、決済が完了すると、①に選択された決済方法が表示されます(画像は窓口・ATM振込の例です)。また、決済状況が○に変わります。途中で決済画面を中断した場合、決済状況は×のままとなります。
入稿用ID「発行する」を選択すると、自動的にお見積り(②)と③でリンクされた入稿用IDが作成されます。
※「窓口・ATM振込」及び「クロネコwebコレクト」を選択した場合、決済状況が○と表示されます。ただし、お支払いが完了していない場合、受付は行われませんのでご注意ください。
9,決済方法「窓口・ATM振込」
①現金、または口座間での送金を金沢印刷の口座へ行う際は、「窓口・ATM振込」を選択してください。
※ゆうちょダイレクトやその他のインターネットバンキングを利用しての送金も、「窓口・ATM振込」を選択ください。
10,決済方法「ネットバンキング」
「住信SBIネット銀行」「楽天銀行」「PayPay銀行」の口座をお持ちの場合であれば、24時間即日決済可能です。当社で、リアルタイムで入金の確認ができますので、入金証明のご連絡が不要です。口座をお持ちの場合は①「「ネットバンキング」を選択します。
①「決済サイトへ」へ進み、決済金額を確認してください。
②ご利用の銀行を選択してください。
③「お申込み内容確認」ボタンを押し、お手続きに進んでください。ご利用の銀行にログインし、送金処理を行ってください。
この時点でブラウザを閉じると、決済は中断され、決済状況が×になります。
お支払金額と異なる金額を送金すると、エラーが発生し、決済を完了できません。正確な金額をご確認の上、送金をお願いいたします。
11,決済方法「かんたんカード決済」
カード情報を入力する画面に移行します。
①ご利用金額を確認します。
②ご本人情報を入力します。
③カード情報を入力します。
④「お申し込み内容確認」ボタンをクリックし、「お申し込み」を行ってください。
12,決済方法「クロネコwebコレクト」
「クロネコwebコレクト」は、50万円以上のご利用を予定している際に利用してください。スタッフが手動で決済手続きメールを送信するため、決済お手続きには必ず時間がかかります。お見積り内容が未定の場合は、決済方法を選択せず確定された時点で「かんたんカード決済」「b2-onlineカード決済」「SBPカード決済」を選択してください。
①印刷代金が50万円以上の場合は「クロネコwebコレクト」を選択します。
選択すると、決済状況が暫定的に○に変わります。その後、金沢印刷スタッフより手動で、クレジットカード与信手続きメールを送信いたします。長期休業の場合は、翌営業日からの対応となりますので、ご注意ください。
「クロネコwebコレクト」決済サイトに移行します。
①個人情報同意規約に同意します。
②お支払内容に問題がなければ、「クレジットカード」を選択し、お客様情報とクレジットカード情報を入力します。
③「確認」ボタンを押して、お手続きを完了してください。
13,決済方法「ペイジェント(カード)決済」
①選択すると「決済サイトへ」ボタンが表示されますので、続けて選択してください。
※この時点でブラウザを閉じたり、マイページに戻った場合は決済が中断され、決済状況は「×」のままとなりますのでご注意ください。
14,決済方法「ペイジェント(銀行ネット)決済」
①選択すると「決済サイトへ」ボタンが表示されますので、続けて選択してください。
※この時点でブラウザを閉じたり、マイページに戻った場合は決済が中断され、決済状況は「×」のままとなりますのでご注意ください。
①選択した金融機関名を確認してください。
②「進む」ボタンを押して、選択したインターネットバンキングのログイン画面へ進んでください。
送金方法の詳細につきましては、お客様が選択された金融機関の案内をご確認ください。
【注意点】金融機関を選択すると、ご利用のネットバンキング用ログイン画面が別ページまたは別タブで表示される場合がございます。必ず表示された画面でログインし、同じ決済を二重に操作しないようご注意ください。
15,決済方法「b2-onlineカード決済」
① 選択すると「決済サイトへ」ボタンが表示されますので、続けて選択してください。
※この時点でブラウザを閉じたり、マイページに戻った場合は決済が中断され、決済状況は「×」のままとなりますのでご注意ください。
19,オンライン入稿用のIDを作成する
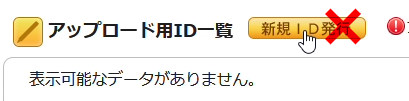
【注意点】「表紙先行オフセット(旧:わしのセット)」「(表紙先行入稿)ランクアップオフセット(旧:きらめきセット)」「箔押しオフセット(旧:箔押しセット)」をご利用の際は、「新規ID発行」ボタンからの操作は絶対に行わないでください。正常に発注操作ができません。すべての操作は、「新規お見積り発行」から行ってください。
①すでにお見積りをされている場合はお見積り「選択する」ボタンを押します。
②まだ見積りをせずデータだけアップロードする場合は見積りを選択せずに「作品名」を入力します。
③入稿予定日と納品予定日を「選択する」ボタンを押しカレンダーから選択します。
※入稿用IDからの作成の場合、日程は「通常料金」に基づきます。
①入稿用IDが作成されます。IDは「Y(ワイ)」から始まる番号になります。
②まだデータをアップロードされない場合は「マイページへ戻る」を押してください。
③すぐにデータをアップロードされる場合は「ログインする」ボタンを押してください。
20,お見積りを入稿用IDにリンク(結び付け)する
【特に多い間違いの流れ】
①お見積りや決済をする前に、新規ID発行を行って入稿用IDを作成します。
②ログインし、データをアップロードします。
③「校了」ボタンを押します。
④まだ見積りを行っていないので、「見積りをする」ボタンを押してお見積り画面へ移行します。
⑤希望商品よりお見積りを行います。
⑤お見積り書を発行します。
⑥決済画面へ進みます。
⑦決済方法を選択する際に、「入稿用IDを発行しますか?」という項目で「発行する」を選択すると新しい入稿用IDを発行してしまい、自動的にお見積りがリンクされますので必ず「しない」を選択してください。
⑧間違って「発行する」にしますと、校了済みの入稿用IDとは別に新しく作成されてしまいます。
間違って、新しい入稿用IDを発行してしまった場合、データを再度アップロードしなくても、お見積りのリンクをつけかえることによって発注操作が可能になります。
①間違えて発行してしまった入稿用IDの「見積りNoリンク」緑のボタン「選択する」を押します。
②選択をすると、選択可能お見積り一覧が表示されますので「選択なし」を選びます。
③「選択なし」を選んだら「選択する」ボタンを押します。
④お見積りのリンクが解除されます。
⑤次に、校了済みIDの「見積りNoリンク」緑のボタン「選択する」を押します。
⑥選択可能お見積り一覧に、先ほど決済○になったお見積りが選べますので選択します。
⑦「選択する」ボタンを押します。
⑧決済○のお見積りがリンクされると「ステータス」に「発注する」という赤いボタンが表示されますので、発注するボタンを押して確定をしてください。入金証明をアップロードされていない場合は、メール添付またはFAXにて必ず送信をしてください。
26,「表紙先行オフセット(旧:わしのセット)」
27,「(表紙先行入稿)ランクアップオフセット(旧:きらめきセット)」
28,「箔押しオフセット(旧:箔押しセット)」入稿方法
絶対に下記の手順で進めていただく必要があります。違う手順では、操作を完了できません。
1.お見積り作成
2.決済方法の選択 + 入稿用IDの発行
3.決済確定
4.表紙用IDと本文用IDが自動的に発行されます
注意:「入稿用ID」から手続きを開始しないでください。この手順を遵守しないと、発注操作は一切実行できません。必ずこの順序で進めてください。
お見積り+決済方法選択→オンライン入稿の流れになります。
①「表紙先行オフセット(旧:わしのセット)」「(表紙先行入稿)ランクアップオフセット(旧:きらめきセット)」「箔押しオフセット(旧:箔押しセット)」より「見積りをする」ボタンを押します。
(画像は「表紙先行オフセット(旧:わしのセット)」になります)
プール金を利用する場合は「同人誌専用申込フォーム」からのお見積りをお願いします。
①納品ヶ所を選択します。表紙先行オフセット(旧:わしのセット)は、自宅+別送り2ヶ所まで送料サービスです。※在庫保管は含みません。
②入稿方法を選択します。
③選択が終わりましたら「閉じる」ボタンを押します。
(画像は「表紙先行オフセット(旧:わしのセット)」になります)
①内容に問題がなければ「お見積り書発行」ボタンを押します。(画像は「表紙先行オフセット(旧:わしのセット)」になります)
【注意】ここで入力した内容が発注情報(注文書)になりますので必ず確定された内容を入力してください。
①決済方法選択時に「入稿用IDを発行しますか?」のところを「発行する」を選択してください。
②(表紙用)と(本文用)の入稿用IDが発行されました。
③マイページに戻ると(表紙用)と(本文用)の入稿用IDが発行されています。
本文原稿が完成されましたら本文用IDよりデータをアップロードします。
①「アップロード用ID一覧」で、決済を行ったお見積りがリンクされている(本文用)IDの「ステータス」[ログインする]ボタンを押します。
表紙入稿時と同様にデータをアップロードします。
①本文のデータがアップロード完了されましたら最後に「校了」ボタンと「発注」ボタンを押してください。
「発注」ボタン操作をされましたら、必ず「ログアウト」ボタンを押してください。本文データは「校了・発注」操作で入稿完了になります。