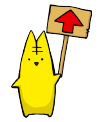PDF書き出しの注意
InDesgin、ワードなどをPDFでご入稿ください。psd、eps保存できる画像データはPDF化にせずご入稿ください。
弊社では、標準「PDF/X-1aからPDF/X-4」互換性「Acrobat4(PDF1.3)からAcrobat7(PDF1.6)」のPDFが受付可能です。その他のVer.の物は対応出来ない場合があるので、必ず当社指定の形式で書き出してください。圧縮方法は、各PDF書出し形式の項目で「ダウンサンプルしない」と「圧縮:ZIP」を選択してください。
新しいPDFフォーマット「WWF」は使用しないでください
新しいPDFフォーマット(拡張子)「WWF」は使用しないでください。また、 PDFフリーソフトもワード縦書きの時に全角「」などが英文と混在するとおかしくなります。使用時はよく確認し自己責任でお願いします。
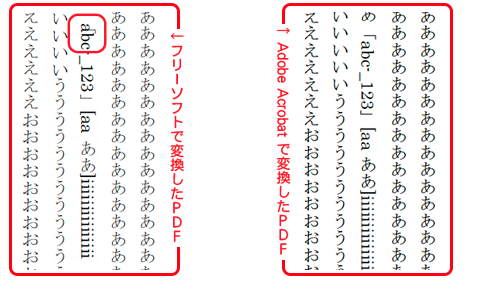
Adobe Acrobat では正常にPDF化されます。
ワード2010のPDFについて、使用書体名に 「P」の付いている書体であればPDFフリーソフトでも文体の乱れが発生しにくいようです。
(プロポーショナル フォント 例:MS P 明朝、MS P ゴシックなど)
ワードからPDF書き出し設定
ワード2007~2010で作成された場合、PDF書き出しが可能です。下記画像を参考ください。(クリックすると拡大します)

名前を付けて保存→ファイルの種類(*.pdf)→オプション→ISO 19005-1に準拠(PDF/A)をチェック→任意のファイル名を付けて保存
PDFをAcrobatで開いて、[ファイル]→[プロパティ]で最終確認を行なってください。
【2014.10追記】透明機能や、透過している画像を使用している場合は下記のオプション設定をお願いします。
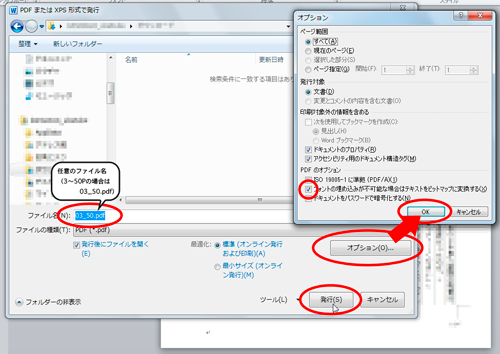
名前を付けて保存→ファイルの種類(*.pdf)→オプション→ISO 19005-1に準拠(PDF/A)のチェックを外す→フォントの埋め込みが不可能な場合はテキストをビットマップに変換するにチェックを入れる→任意のファイル名を付けて保存
「ISO 19005-1に準拠(PDF/A)」にチェックを入れた画像例

「ISO 19005-1に準拠(PDF/A)」のチェックを外した画像例
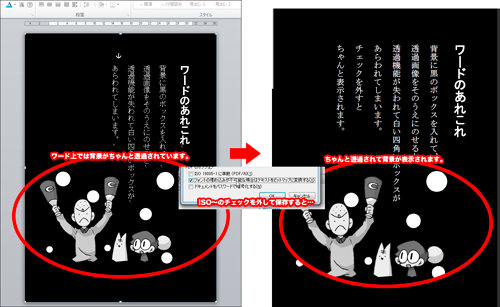
背景画像を重ねる場合の注意点
windowsワード2010で作成のPDFについて、背景画像を重ねて作成される場合は、注意してください。背景画像の上に、さらに画像を配置したデータの境界に線が出る事があります。回避するために、以下の設定にて保存をお願い致します。
名前を付けて保存→ファイルの種類(*.pdf)→最適化(標準)→ツール→ドキュメントの解像度を適用
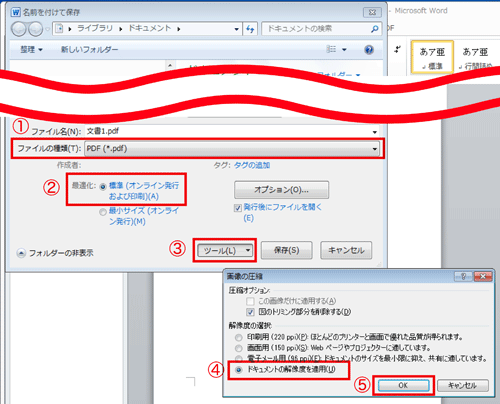
「ー」を利用される場合の注意点
ワード2007~2010で作成→PDF書き出しの場合、「ー」が「全角ダッシュ」で無ければ縦書き文書で正確にPDF化出来ません。書体によっては文字の中心からズレてしまうので注意か必要です。「けいせん」は縦入力でもPDF化すると横に表示されます。Adobeアクロバット製品版やアバナス・マルチスタジオ変換ではワード入力のまま再現されます。
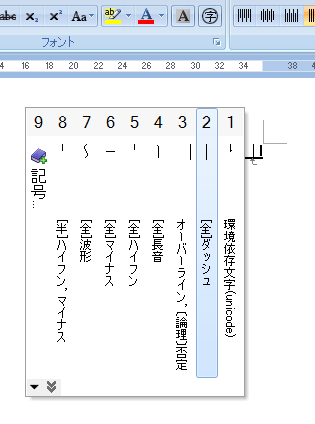
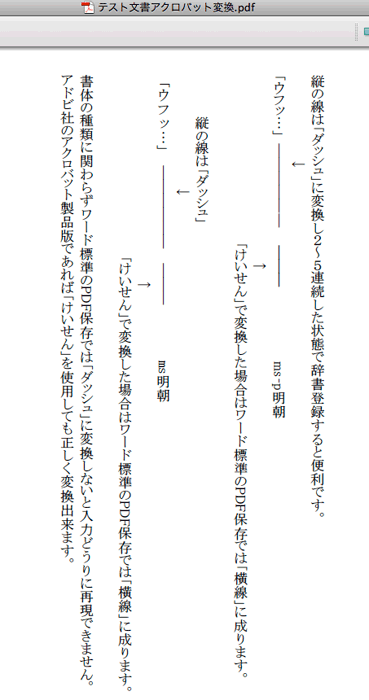
↑アクロバット製品版は正確に表示されます。
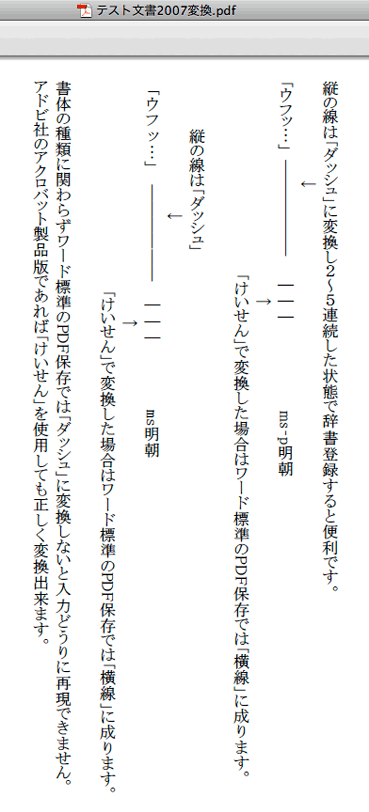
↑ワード2007からPDF化すると横線に表示されます。
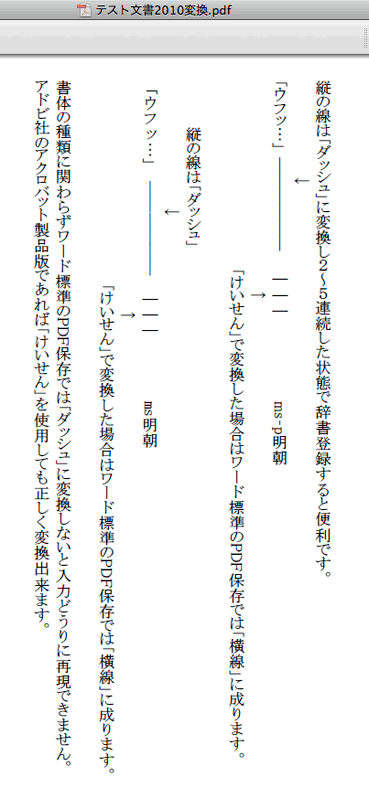
↑ワード2010からPDF化すると横線に表示されます。
Adobe InDesignでのPDF書き出し設定【2018.5.22更新】
以下の画像はAdobe InDesignのものですが、設定していただく内容は他のアプリケーションでもほぼ同じです。書き出す際、必ず書体は『埋め込み』になるように設定してください。
CC2018のInDesignからPDFを書き出す際 に、[個別のPDFファイルを作成]という機能が追加されていますが、ノンブルが続いているPDF原稿の場合は分割をせずに書き出しを行ってください。
1:一般
下記画像は「PDF/X-4」「Acrobat7(PDF1.6)」で設定しています。 透明機能が使用可能です。
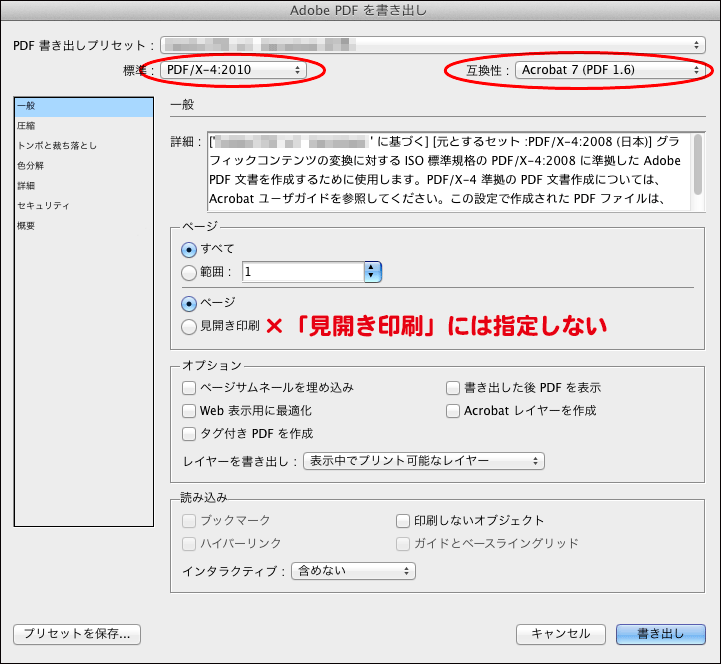
当社指定の PDF 書出しは 「PDF/X-1a」-「PDF1.3」 から 「PDF/X-4」 -「PDF1.6」 が受付可能です。
見開き印刷には指定しないでください。
その他の バージョンは対応出来ない場合がありますので、 必ず当社指定の形式で書き出しをしてください。
2:圧縮
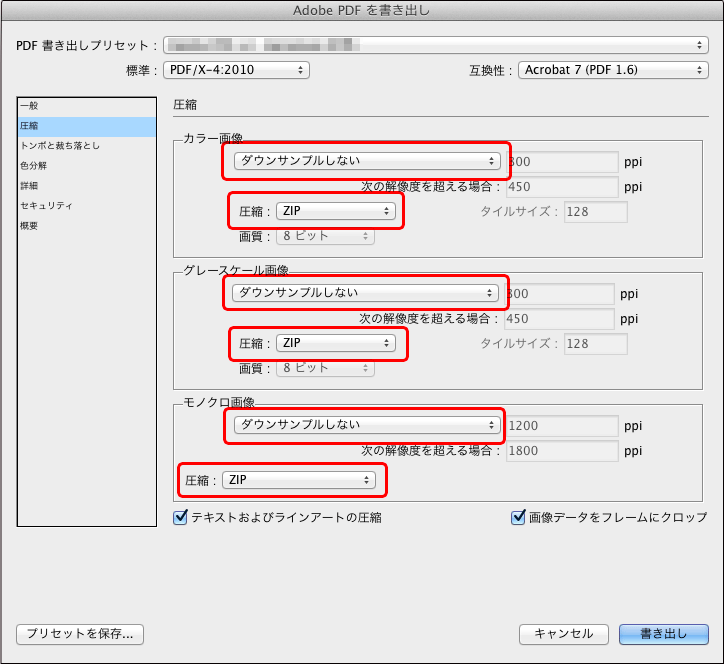
圧縮方法は図の通り、 「ダウンサンプルしない」 と 「圧縮 : ZIP」 でお願いします。
※上記の画像は Adobe InDesign のものですが、 設定していただく内容は他のアプリケーションでもほぼ同じです。
3:トンボと裁ち落とし
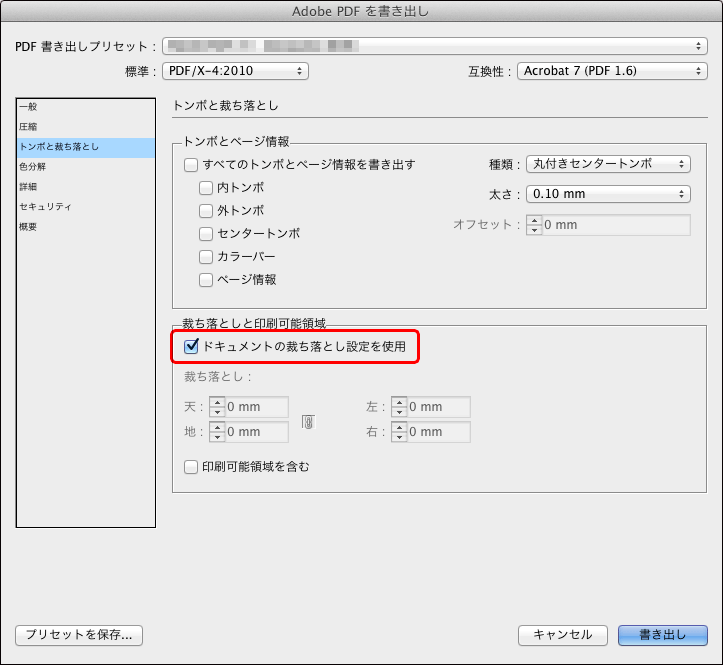
PDF 形式でのトンボは必要ありません。 図の通りチェックを入れてください。
その他のチェックは外してください。
※作成されるデータは、 規格サイズ+天地左右方向それぞれ 3mmずつの用紙設定で作成してください。
4:色分解
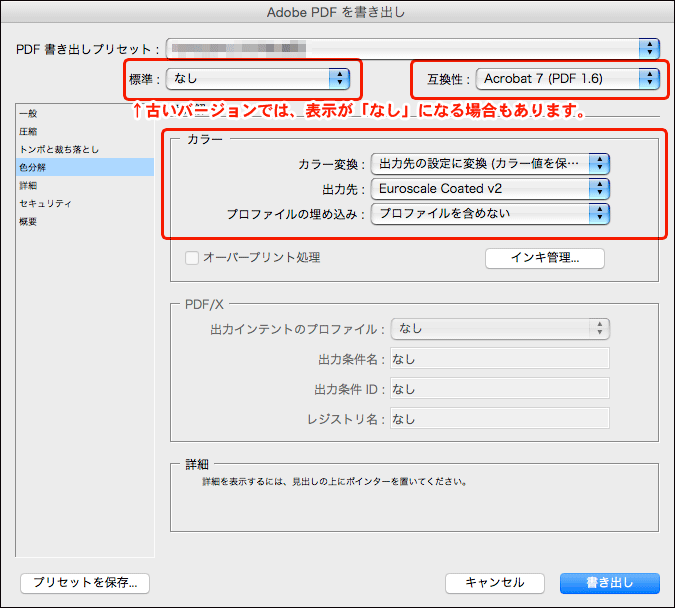
透明機能を使っている場合は必ず、互換性:「Acrobat5(PDF1.4)」以上を選択してください。
「Acrobat4(PDF1.3)」ですと、画像が分割されてトラブルが発生する場合がございます。
PDFを開いた時、ブロック状に絵が分割されて表示される時は、「Acrobat5(PDF1.4)」以上の設定を使用してください。
出力先に「Euroscale Coated v2」が選択できない場合は、「Japan Color 2001 Coated」でも問題ありません。
5:詳細(PDF/X-1aの場合)
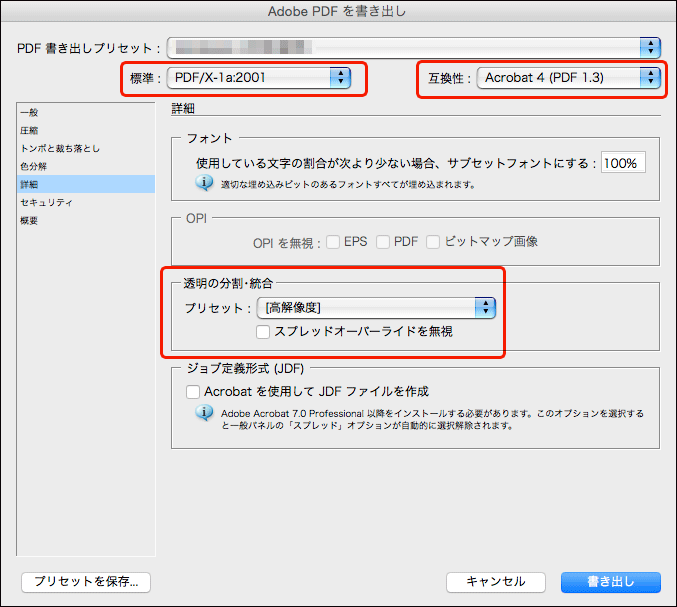
「PDF/X-1a」「Acrobat4(PDF1.3)」をご利用の場合は「高解像度」を選択してください。
「Acrobat5(PDF1.4)」以上の場合は選択ができませんのでそのままで問題ございません。
6:セキュリティ
セキュリティは設定しないでください。
7:書き出し
設定を「プリセットを保存」で登録をしておくと便利です。
一つでも条件を満たさない物は、如何なる場合も印刷をお断りいたしますので、事前に必ず確認を取って頂きます様お願いします。また、上記内容を熟知されていない方に関しましても、PDFでの入稿をお断りする場合がありますので予めご了承ください。
※PDF化の必要がない物のデータ作成については印刷をお断りいたします。
※PDFで入稿をされる場合、上記条件を満たしていても印刷に対応出来ない場合がございますので、必ず納期を守って頂き、何かあった場合に備え緊急連絡先の記入と対応をお願いします。
PDFファイルが完成したら
PDFをAcrobatで開いて、[ファイル]→[プロパティ]で確認を行なってください。
チェック項目
- 「PDFのパージョン」 →1.3(Acrobat 4.x)~1.6 になっているか
- 「ページサイズ」 →天地左右それぞれ3mmずつ塗足し込みの規格サイズの数値
- 「ページ数」 →本文の総ページ数の確認
- 「フォント」タブ →フォントが埋め込みになっている
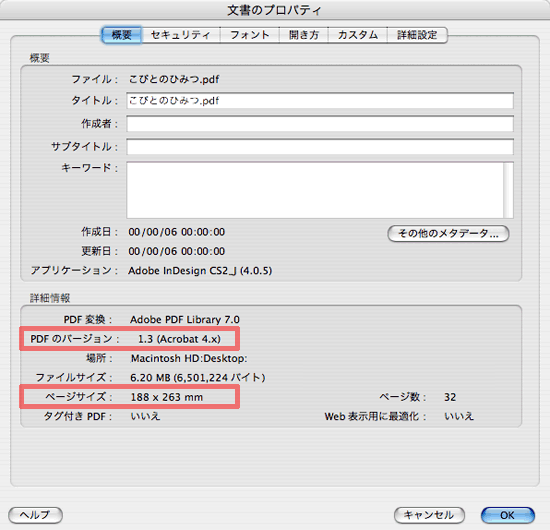
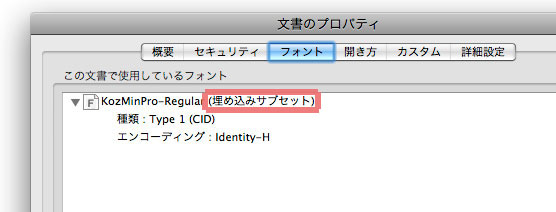
フォントが正しくエンベッドできていたら、フォントの横に「(埋め込みサブセット)」と表示されます。フォント名の横が空欄だったり、使用しているフォントがこの画面に現れていない場合は、そのフォントが正しく埋込まれていないことを意味します。このような時はもう一度PDF作成を見直すなどのチェックを行いましょう。
あとは画像のチェックをして頂き、きちんと塗り足しまで画像が達しているか確認してください。
※塗り足しまで画像が無い物は裁ち落とし部分は白になります。以上の項目を確認の上ご入稿ください。